Perchè Lambda 2.0?
La versione 2.0 del Software Lambda è stata sviluppata a partire dalle esigenze segnalate dai numerosi utenti, sia studenti che insegnanti di matematica.

By LUCIANA FORMENTI
Introduzione
La versione 2.0 del Software Lambda è stata sviluppata a partire dalle esigenze segnalate dai numerosi utenti, sia studenti che insegnanti di matematica.
Infatti l’uso ormai capillare di Lambda da più di 10 anni per scrivere, leggere e manipolare le espressioni matematiche, l’ha reso strumento indispensabile e, per ora, insostituibile per centinaia di studenti disabili della vista in Italia e ancora di più in Europa.
Chi usa e conosce da anni il software Lambda può stare tranquillo: tutte le modalità di inserimento, di visualizzazione e l’impostazione di base sono rimaste identiche ma sono state apportate modifiche importanti per rendere ancora più efficiente il programma e sono stati risolti alcuni problemi emersi e segnalati in questi anni. Inoltre sono state tolte alcune voci dai menu che di fatto non venivano mai utilizzate e riorganizzate altre.
Dal punto di vista tecnico si è passati alla gestione Unicode del codice Lambda, permettendo così l’inserimento più agevole di nuovi simboli, anche in vista dell’aggiunta, nel prossimo futuro, di elementi di Fisica e Chimica.
Le principali modifiche riguardano:
- La visualizzazione grafica integrata nel programma senza bisogno di ulteriori installazioni e senza correzioni sintattiche
- La possibilità di personalizzare i tasti a scelta rapida creando e salvando nuovi profili
- L’introduzione la riorganizzazione di alcuni elementi semplici
- L’introduzione di nuovi elementi strutturati di tipo bidimensionale (gestione dei sistemi di equazioni, delle tabelle di disequazioni, metodo di Ruffini per la scomposizione di polinomi, scomposizioni in numeri primi)
- La risoluzione di alcuni problemi legati alla calcolatrice e un menu Preferenze per modificarne l’impostazione
- La possibilità di un menu per gestire direttamente i libri in formato lambda
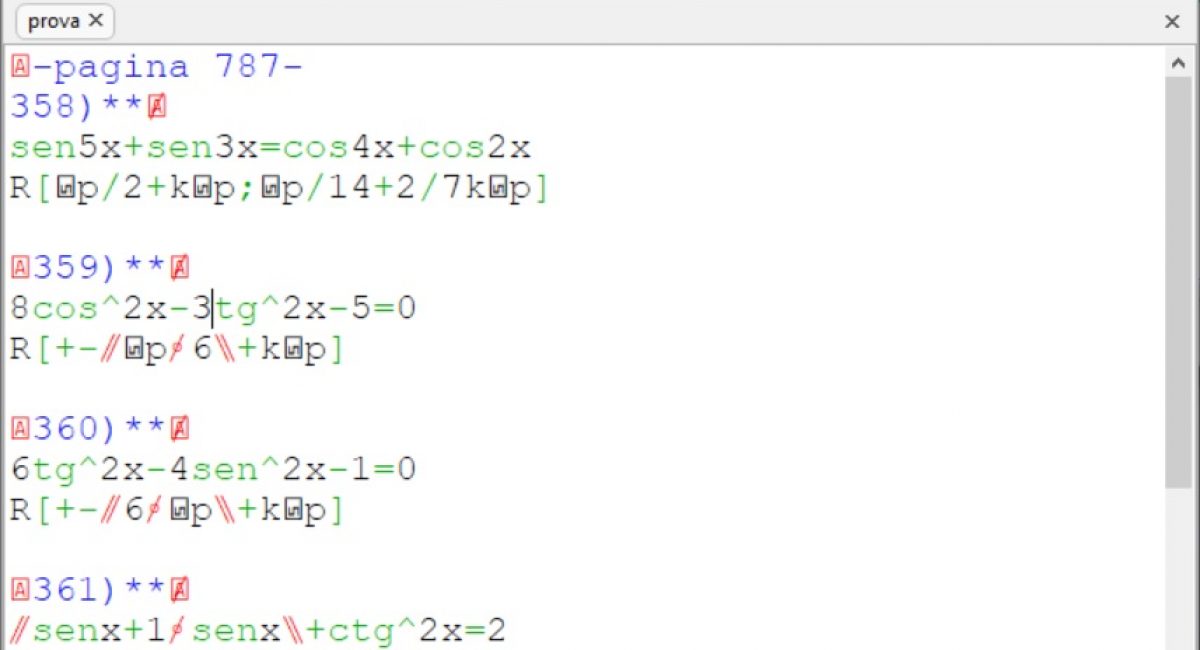
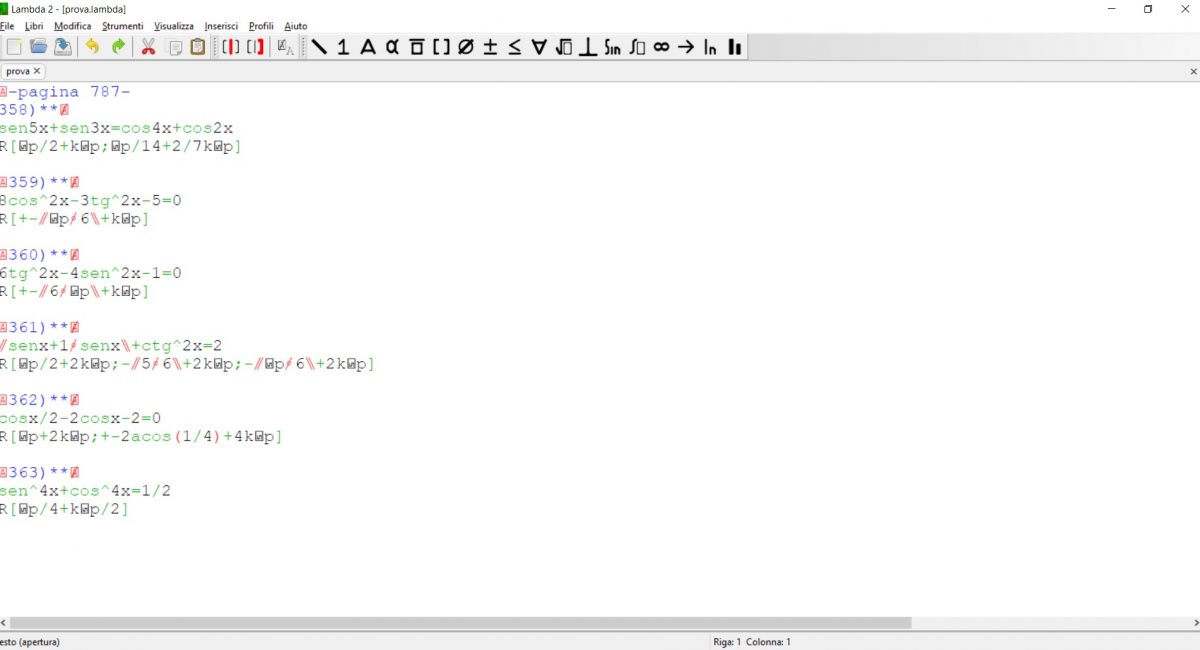
VISUALIZZAZIONE GRAFICA INTEGRATA
Nella precedente versione, per produrre una visualizzazione grafica occorreva installare un plugin scaricabile online ma che dava problemi con le recenti versioni di Windows. Ora non sarà più necessario, in quanto tale visualizzazione è fornita direttamente da Lambda2. Dunque sarà sufficiente installare il programma e tutto funziona. (Ovviamente per chi usa Display Braille sarà necessario installare anche gli script per Jaws o NVDA).
Inoltre si è scelto di non effettuare la correzione automatica della sintassi Lambda; questa infatti nella precedente versione forniva messaggi di errore nella finestra grafica quando non era rispettata la giusta struttura (parentesi non chiuse correttamente, virgole, punti o separatori non adatti). Ora in formato grafico sarà accettata qualunque scrittura; se non è corretta i problemi saranno legati solo all’uso degli strumenti che richiedono il riconoscimento delle strutture (come visualizza struttura o duplica espressione)
PROFILI E PERSONALIZZAZIONE TASTI A SCELTA RAPIDA
Una delle strategie più usate dagli utenti è quella di utilizzare le combinazioni di tasti a scelta rapida che permettono di velocizzare l’inserimento degli elementi o rendere immediate alcune procedure (si pensi a CTRL+D per duplicare l’espressione, oppure CTRL+I o CTRL+K per intermedio e chiusura).
Ovviamente non era possibile associare un tasto “caldo” ad ogni elemento matematico presente in Lambda e pertanto erano state fatte delle scelte, privilegiando gli elementi che ricorrono maggiormente.
Con Lambda2 sarà possibile aggiungere, rimuovere o cambiare le assegnazioni di queste combinazioni secondo le necessità (ad esempio quando si affrontano le misure di angoli si possono associare tasti a grado, primo e secondo) creando un nuovo profilo.
Nel menu Profili compare la lista di profili attivi e si possono selezionare. Per crearne uno nuovo basta cliccare su Personalizza:
- aggiungere con + un nuovo profilo
- dare un Nome e spuntare le voci
- Copiare informazioni dal profilo sorgente
- Copiare lo stato
- Copiare gli shortcut
(in questo modo tutte le assegnazioni di default vengono mantenute)
- Nella finestra di destra scegliere l’elemento a cui si vuole associare un nuovo tasto caldo (ad esempio per primo si cerca in attributi e si seleziona)
- Nell’apposito spazio si inserisce il tasto scelto (ad esempio CTRL+1)
- Se il tasto fosse già occupato viene visualizzato un avviso
- Altrimenti, premendo invio il profilo viene salvato e sarà attivo fino a quando non lo si vorrà rimuovere (nuovamente in Profili, Personalizza, cliccare su -)
ELEMENTI SEMPLICI
E’ stato eliminato l’elemento “barra verticale” ed inserito invece (nel gruppo Logica) il “TALE CHE”.
Nel gruppo Insiemistica è stato tolto l’elemento “Differenza di insiemi” per gli elementi unione e intersezione è stato tolto il prefisso “insiemistica” e sono diventati elementi riproducibili sia in nero che in braille con un unico simbolo.
NUOVI ELEMENTI STRUTTURATI
In lambda l’inserimento di elementi bidimensionali era possibile solo tramite la Matrice che in molti casi, come suggerito nei tutorial, veniva utilizzata come semplice tabella con qualche problema però nell’inserimento di testo o di spazi vuoti.
Ora si è deciso di inserire, oltre alla matrice che rimane presente nel suo significato originale, un gruppo di elementi con struttura propria e utilizzabili per specifici elementi. Si tratta di:
1) Coefficiente binomiale
2) Sistema di equazioni
3) Tabella generica
4) Tabella di scomposizione di numeri primi
5) Tabella per le disequazioni
6) Tabella per il metodo di Ruffini
Tutti questi elementi sono visualizzabili con il tasto F10 che permette una navigazione per riga e colonna mediante le frecce, come per le celle di un foglio di calcolo.
1) Selezionando Coefficiente Binomiale compare la struttura (apri, separatore, chiudi) – a video con parentesi tonde- di una tabella con una colonna e due righe. Si potranno inserire numeri, lettere, espressioni e gestire globalmente con i tasti Duplica e Visualizzazione vari.
2) Scegliendo Sistema di Equazioni compare la struttura (apri chiudi) e sarà possibile inserire tutte le equazioni una sotto l’altra. Potrà essere gestito globalmente con i tasti Duplica e Visualizzazione vari.
3) Cliccando su Tabella compare una finestra per la sua configurazione con indicate il numero di righe e colonne (di default 3 ma è possibile aumentare o diminuire tale numero).
Compare la struttura (apri, separatori di righe e separatori di colonne secondo il numero scelto in precedenza, chiudi) – a video con parentesi quadre- navigabile con F10.
Sarà possibile aggiungere o eliminare righe e colonne e inserire qualunque elemento: lettere, numeri o espressioni.
4) Per la scomposizione in fattori primi basta cliccare la voce in Inserisci Tabella e compare una struttura predefinita navigabile con F10, di una tabella con 2 colonne e 10 righe. Sarà possibile inserire numeri e lettere (non espressioni) e modificare il numero di righe con Aggiungi, Inserisci o Elimina. (vedi esempio in Lambda2).
5) La tabella dei segni e la tabella delle parti comuni per risolvere le disequazioni sono le modalità che normalmente vengono insegnate agli studenti per visualizzare le soluzioni comuni in caso di prodotti o quozienti di disequazioni o in sistemi di disequazioni.
In entrambi i casi si tratta di una rappresentazione grafica che, se risulta di sicuro aiuto per gli studenti vedenti, per i disabili della vista può risultare forzata ed è comunque complessa.
Si è scelto di creare una struttura che imiti la procedura usata in classe – anche per coloro che trascrivono i libri di testo – ma rimaniamo convinti che non sia la soluzione ottimale.
In ogni caso abbiamo creato questa struttura con elementi compensativi che possano aiutare il più possibile nell’utilizzo di questo metodo. Saranno poi gli utilizzatori di Lambda2 a dirci se la strada scelta è effettivamente efficace.
Scegliendo in Inserisci Tabella la voce: Tabella per le disequazioni compare una finestra per la configurazione guidata che prevede l’inserimento della numerosità delle espressioni da mettere a confronto (numero di righe dunque alle quali sarà aggiunta una riga riassuntiva di default) e l’elenco dei punti (numeri in ordine crescente, separati da spazio) coinvolti nelle disequazioni.
Compare allora una sorta di tabella dove in ogni riga sono riportati i numeri precedentemente digitati nella finestra di dialogo che sono preceduti e seguiti da spazi. In questi spazi andranno inseriti i segni + e – opportunamente scelti nella risoluzione delle varie disequazioni e nella riga finale si potrà conteggiare il segno della disequazione globale. Il vantaggio di questa struttura consiste nella navigazione facilitata con il tasto F10 in riga e in colonna come nelle precedenti tabelle.
In caso di sistemi di disequazioni si potranno inserire negli spazi precedenti e seguenti i numeri invece dei segni + e -, dei simboli arbitrari (ad esempio V e F, oppure * dove la disequazione è soddisfatta e nessun carattere negli altri spazi). Anche in questo caso il controllo finale sarà particolarmente agevole sull’ultima riga. (vedi esempio in Lambda2)
6) La Tabella per il metodo di Ruffini è una costruzione usata per fattorizzare particolari polinomi e prevede di manipolare solo i coefficienti dei monomi che compongono il polinomio precedentemente ordinato secondo il grado decrescente della variabile principale.
Si seleziona in Inserisci Tabella la voce Tabella per la regola di Ruffini. Compare una finestra di configurazione guidata che prevede l’inserimento dei coefficienti del polinomio ordinato, separati da spazio. Viene allora creata una tabella di 3 righe e un numero di colonne corrispondente alla numerosità dei coefficienti precedentemente inseriti più una colonna che li precede, dove andrà inserito il termine noto del polinomio divisore. Poi si opera secondo le regole conosciute. Il vantaggio di questa struttura consiste nella navigazione facilitata con il tasto F10 in riga e in colonna come in tutte le tabelle. (vedi esempio in Lambda2)
CALCOLATRICE
Rispetto alla precedente versione compaiono solo tre opzioni per l’uso della calcolatrice: la sua apertura per calcoli estemporanei in qualunque punto del foglio Lambda; il calcolo di una espressione numerica precedentemente scritta e incolla risultato quando lo stesso risulta di difficile memorizzazione.
Nella finestra che si apre digitando F9 è possibile digitare l’operazione da svolgere, anche non aritmetica, secondo le funzioni elencate nel menu. E’ anche possibile configurare la calcolatrice secondo le opzioni sul numero di decimali che si vuole visualizzare e sull’unità di misura degli angoli per le funzioni goniometriche.
Sono stati risolti alcuni bug che comparivano in precedenza proprio per le funzioni non aritmetiche.
MENU PER LIBRI IN LAMBDA
Tramite il menu “libri” è possibile aprire i libri nel formato lambdabook (file contenente un intero libro di testo in formato lambda). Una volta aperto il file mediante “Libri/apri” è possibile navigare l’intera struttura dei capitoli sia all’interno del menu che mediante la finestra dedicata “Libri/visualizza”. Selezionando un capitolo all’interno della struttura questo verrà automaticamente aperto come nuovo documento lambda all’interno dell’editor.
